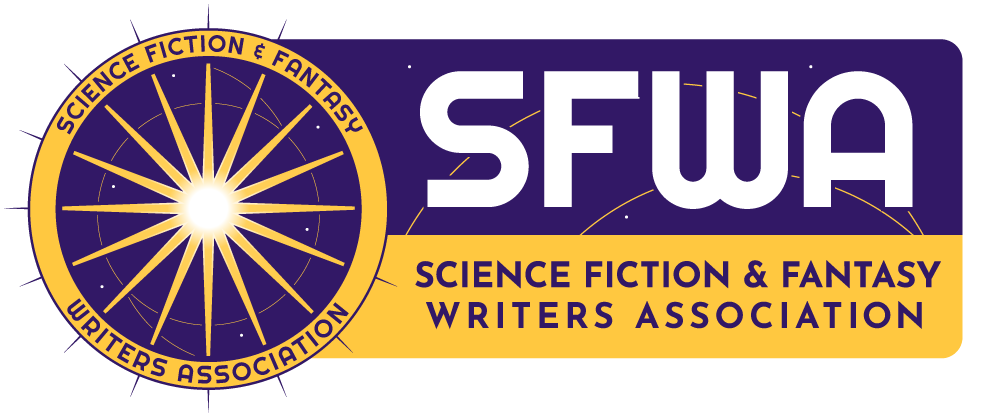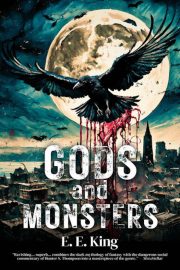A Tool for Teachers – Diigo Link Outliner
by K. Tempest Bradford
At this year’s Nebula conference I had the pleasure of being on the Teaching Online Workshops panel with Cat Rambo and A.M. Dellamonica. We all shared our knowledge of different teaching platforms, getting the word out, and how much to charge. One of the aspects of teaching I tackled was how to collect and give students resources for further learning and research. I use the Diigo Outliner, a versatile online tool that I recommend to teachers and writers who want to arrange collections of links and text in an easy to scan and understand way.
This particular feature has only been around for a year and a half, and it seems not many have heard of it. That might be because it’s tied to Diigo, a social bookmarking site. Hardly anyone thinks about social bookmarking these days.
It was all the rage about a decade ago, back when Delicious was king of the category. The idea was that saving bookmarks in a cloud service, instead of in your browser, was better because the bookmarks would sync across multiple devices and you could make them public and share them. Social bookmarking isn’t as trendy as it used to be, but Diigo continues to add features that keep it relevant.
The Outliner is one of them. Before the feature came along, I was thinking of abandoning Diigo altogether.
I liked that Diigo gave me the ability to save bookmarks from any browser, to add my own description to them as well as tags, and to add highlights and annotations to web pages. I could then easily and share all these things with my students.
In the beginning, I sent a link to the full collection of websites on my account (one I’d made specifically for the class) and told students to surf the tags when reading up on particular topics. Then I’d send students to the account’s public page and instructed them to surf said tags. While useful, this wasn’t the best way to present the information, and once there got to be multiple dozens of links it got harder to sort through them all.
When Diigo introduced the Outliner feature I immediately saw how I could use it for my classes. I arranged the links for my students the way I would design a syllabus, grouping them not just by tag but by class topic and arranged so that they would read links in an order I thought most useful. This not only helped them, it also helped me identify where I was light on research or examples.
Each time I find a new post, article, video, or other web-based bit of information, I save and tag it in Diigo, then later on add it to the right section of the Outline.
Sound intriguing? Ready to try it for yourself? Here are my tips for getting the most out of this feature.
Diigo is a free service with a few paid tiers with extras. You don’t need to pay anything to get the Outliner. If you want to add highlights and comments to web pages and share that with people, you’ll need to sign up for the $7/month tier. I don’t find this feature necessary, but it may be worthwhile for you.
When you’re ready to start adding links, I suggest you use the Diigo Extension/Add-On for Chrome, Firefox, or IE. It has several features that will make the process of adding descriptions and tags easier. If you don’t want to install anything, the Diigolet Bookmark button is also useful.
Whenever you add a link you can change the title, add your own description, and add a tag. I edit titles if they contain extraneous information. Sometimes I add the author, if that’s relevant. I often pull quotes from the link for the description or add text to it explaining what students should look for when reading or why I added that particular link.
I suggest tagging all bookmarks with a taxonomy that will be easy to remember later. This will help when you start to put the outline together. The sidebar with all your links will show every single link in reverse chronological order. Depending on the number of links, that might mean a lot of scrolling and hunting. If you have good tags, you can do a search to find them all or just click the tag name under the title of a link and the sidebar list will change to links just with that tag.
As you add links, you can nest the outline as deep as you need to and you can add text for headers. There’s also a bit of limited formatting available. But the structure is what will help you organize information most.
You can add both text and links to the Outliner, so it’s possible to create a syllabus within it as well as a list of links.
Once you’re done, Diigo will give you a link to share the Outliner. Your students won’t be able to edit or change it—only whoever has the actual login information for the account can do this.
I created a sample Outliner to show you how I use it. Diigo also has robust Help documentation and videos—which is rare, I know!—which you should check out if you get stuck.
I hope you find the Diigo Outliner as useful a tool as I do. And if you find some hidden tricks to make it work better for you, drop them in the comments!
•••
K. Tempest Bradford is a speculative fiction writer by night, a media critic and culture columnist by day, and an activist blogger in the interstices. She’s the host of The Write Gear, a podcast about the digital and analog tools writers use to write. Her fiction has appeared in Strange Horizons, Electric Velocipede, and illustrious anthologies such as Diverse Energies and Interfictions. She’s also a regular contributor to NPR, io9, and books about Time Lords.